Office App Login Setup: Troubleshooting Office App Login, Setup, Configuration & Customization Issues
These instructions apply to most versions of Windows, but check your specific version if needed.
Introduction
Microsoft Office applications like Word, Excel, Outlook, and Teams are essential for productivity, but users may encounter login, setup, configuration, or customization issues. This guide provides step-by-step troubleshooting to resolve these problems efficiently.
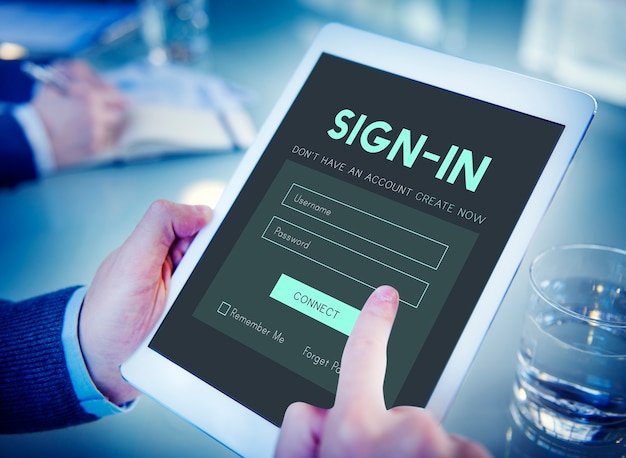
Part 1: Office App Login Issues
Common Causes:
- Incorrect Credentials – Typing errors or expired passwords.
- Account Verification Problems – Issues with multi-factor authentication (MFA).
- Network or Server Issues – Poor internet connectivity or Office 365 service outages.
- Corrupt Credentials Cache – Stored login data may cause conflicts.
Solutions:
- Verify Login Credentials – Reset password if necessary via Microsoft’s account recovery.
- Check Internet Connection – Ensure stable connectivity and restart the router if needed.
- Clear Credentials Cache: “Before clearing the credentials cache, try logging out of your account and signing back in.”
- Open
Credential Manager(Windows) > Remove Office-related credentials. - Sign in again.
- Open
- Use Private/Incognito Mode – If logging in via a web browser, try using incognito mode.
- Check Microsoft Service Status – Visit Microsoft Service Health for outages.
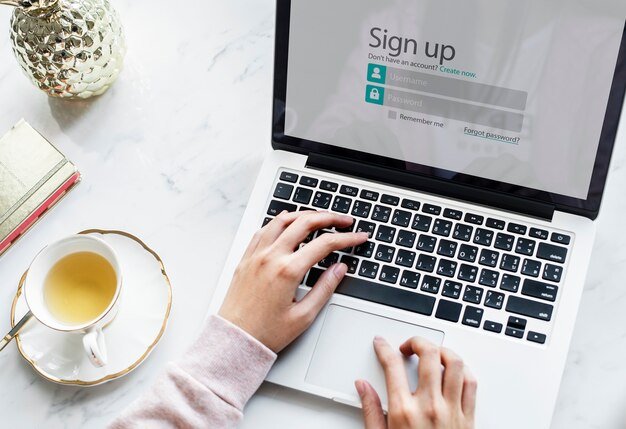
Part 2: Office App Setup & Configuration Issues
Common Setup Problems:
- Installation Fails or Stuck – Corrupt installation files or insufficient disk space.
- Activation Issues – Unlicensed product errors.
- Update Failures – Errors when downloading Office updates.
Solutions:
- Reinstall Office “Before reinstalling, ensure that all previous versions of Office have been uninstalled to prevent conflicts.” – Uninstall from
Control Panel > Programsand download a fresh copy from Office.com. - Activate Office:
- Open any Office app > Sign in with a valid Microsoft account.
- Ensure you have an active Office subscription.
- Update Office Manually:
- Open any Office app >
File > Account > Update Options > Update Now.
- Open any Office app >
- Run Office Repair: “If the Quick Repair doesn’t resolve the issue, try running the repair in Safe Mode.”
- Go to
Control Panel > Programs > Microsoft Office > Change > Quick Repair.
- Go to
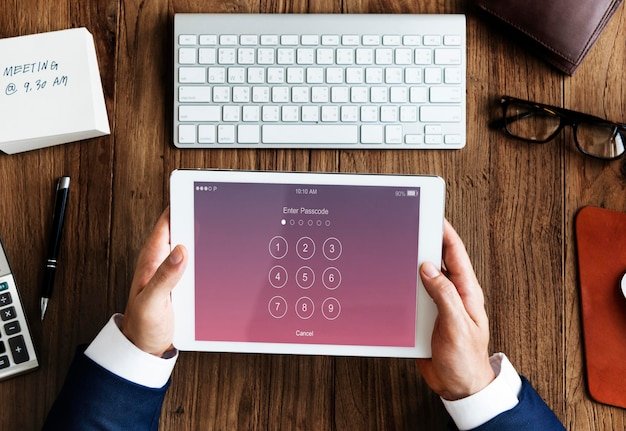
Part 3: Office App Customization Issues
Common Customization Problems:
- Ribbon or Toolbar Not Displaying Correctly
- Preferences Not Saving
- Templates or Add-ins Not Working
Solutions:
- Reset Toolbar & Ribbon Settings:
- Go to
File > Options > Customize Ribbon > Reset.
- Go to
- Modify Preferences Manually:
- Navigate to
File > Optionsin any Office app and adjust settings.
- Navigate to
- Enable Add-ins:
- Go to
File > Options > Add-ins > Manage COM Add-ins > Enable required add-ins.
- Go to
- Check Compatibility Mode:
- Open
File > Options > Compatibility Modeand disable if necessary.
- Open
Preventive Measures
- Keep Office apps updated to prevent software conflicts.
- Use a strong, regularly updated Microsoft account password.
- Back up important settings and files before making major changes.
- Enable two-factor authentication (2FA) for added security.
Conclusion
By following these troubleshooting steps, you can resolve login, setup, configuration, and customization issues in Microsoft Office apps. If problems persist, contact Microsoft Support for further assistance.











